Once a Panopto video has been recorded, it can be
displayed in Content using the "Add a Video" option. Panopto recordings can also be
embedded within Content pages using "Insert Stuff" if context for the video will be provided. Recordings can also be embedded within News items, Discussion descriptions, and anywhere else that has the HTML Editor in D2L.
Upload a Video to Content
If adding a video on its own to Content, upload it using the "Add a Video" selection.
Note: If the video being embedded contains a Panopto quiz, a grade item for that quiz will be created automatically once the quiz is completed by any student. The grade item will not count toward the final grade.
Edit the grade item to add a value if needed, or hide the grade item from students to avoid confusion.
- Navigate to the module in which to upload the video.
- Select
Existing Activities.
- Select
Add a Video.
- A menu will open with options:
-
If the recording exists in the course Panopto folder, select it from list of videos in the "Choose" tab [A], which will be selected by default.
-
If the video comes from a prior course, select the
course name [B], then select Everything, then search for the title of the video. See
Inserting a Video from a Previous Section for detailed instructions.
-
If the video has not been uploaded, select the
Upload tab [C], then drag and drop a video file or locate the video file on the computer.
-
If the video needs to be recorded, select the
Record [D] tab and choose to record in-browser with Panopto capture or using the Panopto recorder.
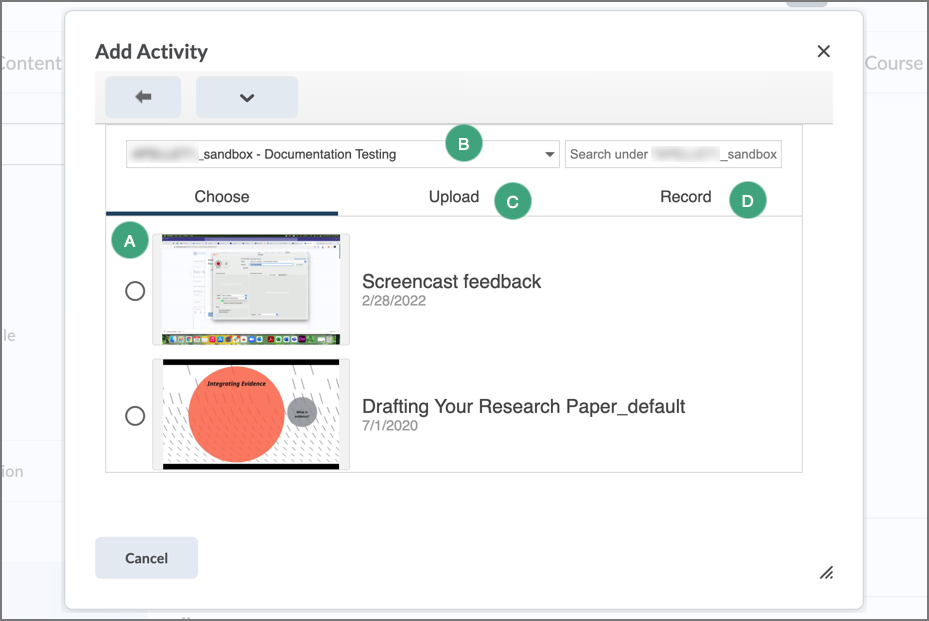
- When the video has been chosen, select
Insert.
- The video file will appear as the last item in the module. To view it, select the
link.
Embed a Panopto Recording with Insert Stuff
The following instructions outline how to embed a Panopto video on a page within a module in Content using "Insert Stuff." Panopto videos can also be added to other places in D2L that have the
HTML Editor, like News items and description areas for Submission folders, Quizzes, and Discussion Topics and Forums.
- Select
Content in the course navigation bar.
- Navigate to the module in which to embed the video.
- Select
Upload/Create.
- Select
Create a Page from the
dropdown menu.
- A new page will be created and the HTML editor will appear. Enter a title [A] for the new item.
- In the following text field [B], enter text that should appear with the Panopto video, such as a brief description or assignment instructions.
- Select the
Insert Stuff [C] icon.
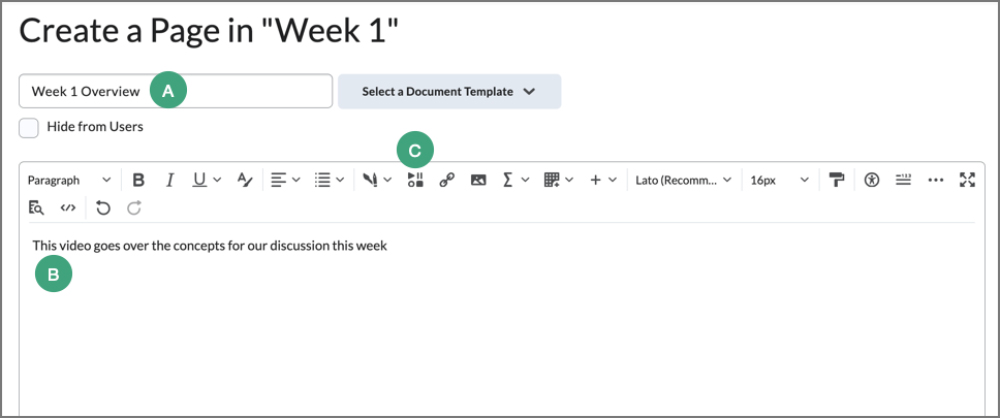
- A pop-up menu with options for adding different types of media will open. Select
Panopto Insert Stuff.
- Find desired video [A]:
-
If the video has not been uploaded, select the
Upload tab, then drag and drop a video file or locate the video file on the computer.
-
If the video was previously uploaded, select it from list of videos in the "Choose" tab, which will be selected by default.
-
If the video comes from a prior course, select the
course name, then select Everything, then search for the title of the video. See
Inserting a Video from a Previous Section for detailed instructions.
- Select the
Insert [B] button.
Note: If the Insert button is not visible, use the rightmost scroll bar [C] and scroll down to reveal the Insert button.
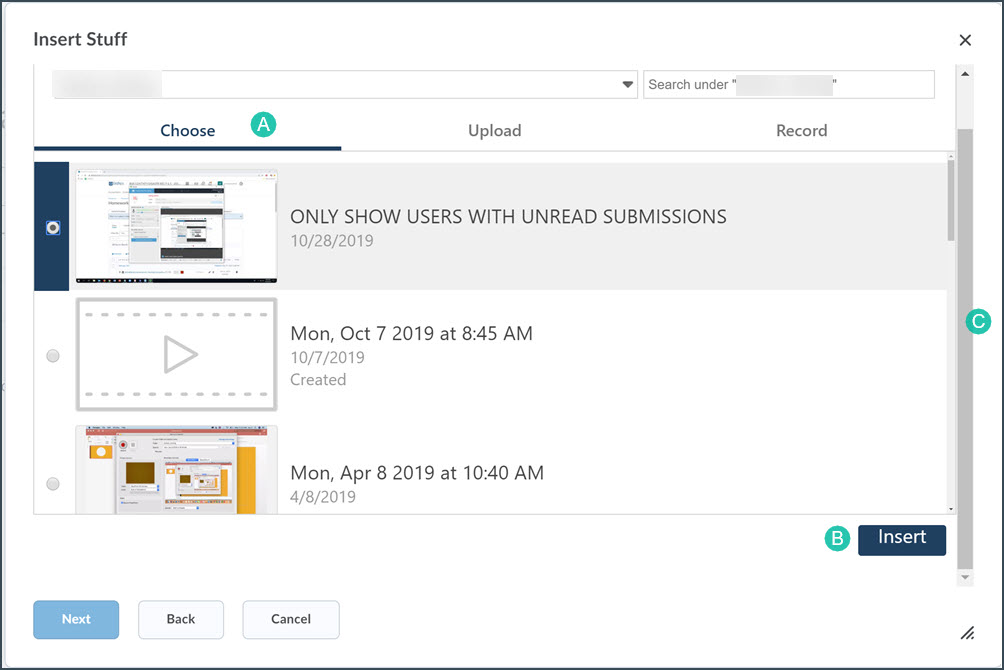
- A preview of the file will generate. Select
Insert again to confirm.
- Select
Save and Close.