The Course Builder in D2L is designed to help add and organize the Content area of the course.
The Course Builder can be used to create modules, add topics to Content, and duplicate modules.
Open the Course Builder
- Select
Edit Course.
- Select
Course Administration.
- Select
Course Builder.
Note: If Course Administration page is set to show tools by category (the default), Course Builder will be under the heading "Site Resources." If the Course Administration page is set to view by name, then Course Builder will be listed alphabetically.
- The Course Builder page will open. If there is any existing content, it will appear here.
Create Modules
- Select the book icon [A] from the "Build Outline" section.
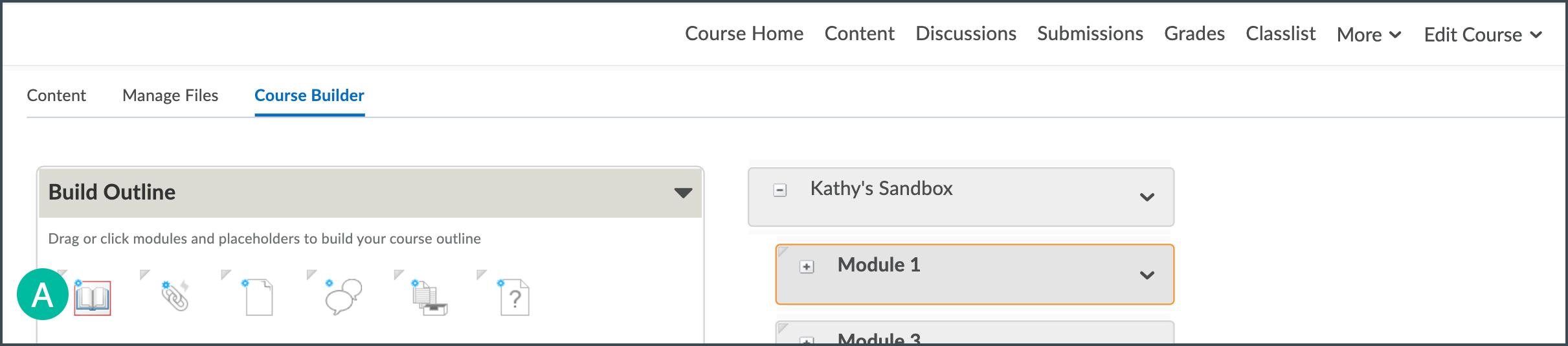
- A pop-up window will open. Select the name of the
course or the
module in which the module will go.
- Add a name in the "Name" field.
Note: Anything added in the Notes section will not visible to students.
- (Optional) Set the availability dates. End dates are not recommended as students will not be able to access modules after an End date.
- Select
Create.
- The pop-up window will close, and the module is created.
Add Content Topics
- The "Add Content" section contains icons for adding certain types of topics to Content. Hover over each icon to see its function:
- Create a link [A].
- Create an HTML file [B].
- Create a discussion [C].
- Create a submission folder [D].
- Create a quiz [E].
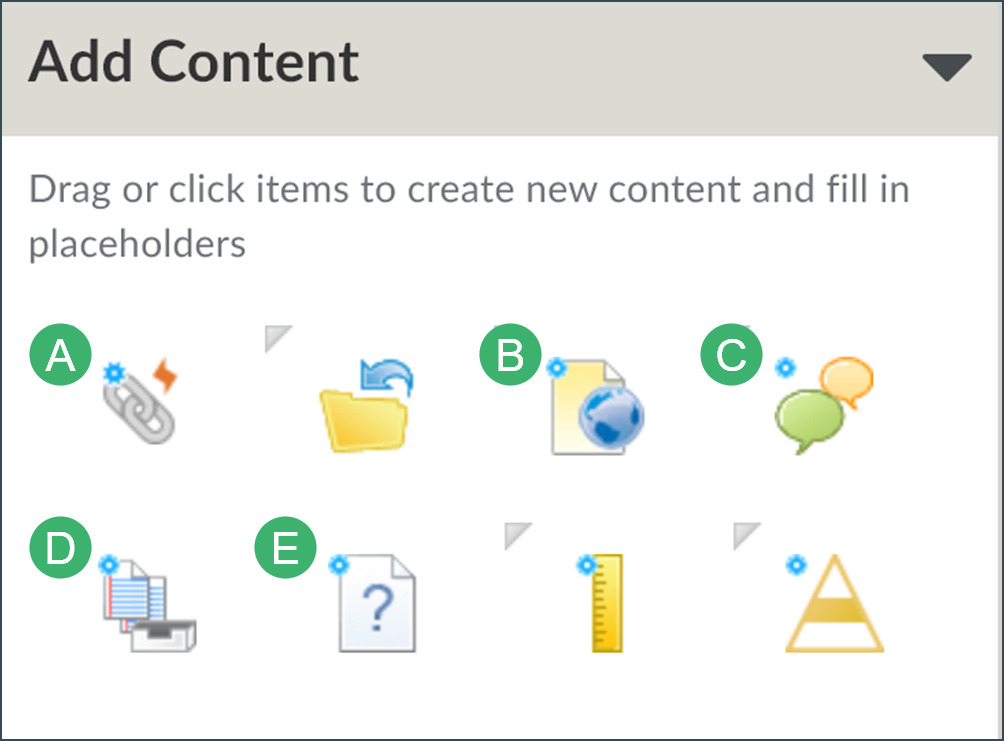
- Select, drag, and drop an
icon to the Course Builder Canvas section of the page into the module where it is to be placed.
- A pop-up window will open to give the new content topic a title and description. Add a name in the "Name" field, and enter any other applicable information.
- When complete, select
Create.
- The pop-up window will close, and the new topic will appear in the module. Repeat as necessary.
Reorder Modules or Topics
- Move an existing item by dragging the item in the Course Builder Canvas.
- Drop the item in the desired new location in the Course Builder Canvas.
Delete Modules or Topics
- Select the
item to be deleted.
- In the dropdown menu that appears, select Remove.
- Confirm removal in the pop-up window.
Duplicate a Module
Modules can be copied in the Course Builder. When a module is copied, it will duplicate the structure, so any topics or sub-modules within the module will also be copied.
- Select the
dropdown arrow next to a module.
- Select
Copy Structure.
- Select the
dropdown arrow next to the same module.
- Select
Paste.
- Select an option for duplication:
-
Paste After: Insert the duplicate module structure after the selected module.
-
Paste Before: Insert the duplicate module structure before the selected module.
-
Paste As Child: Insert the duplicate module structure as a sub-module within the selected module.