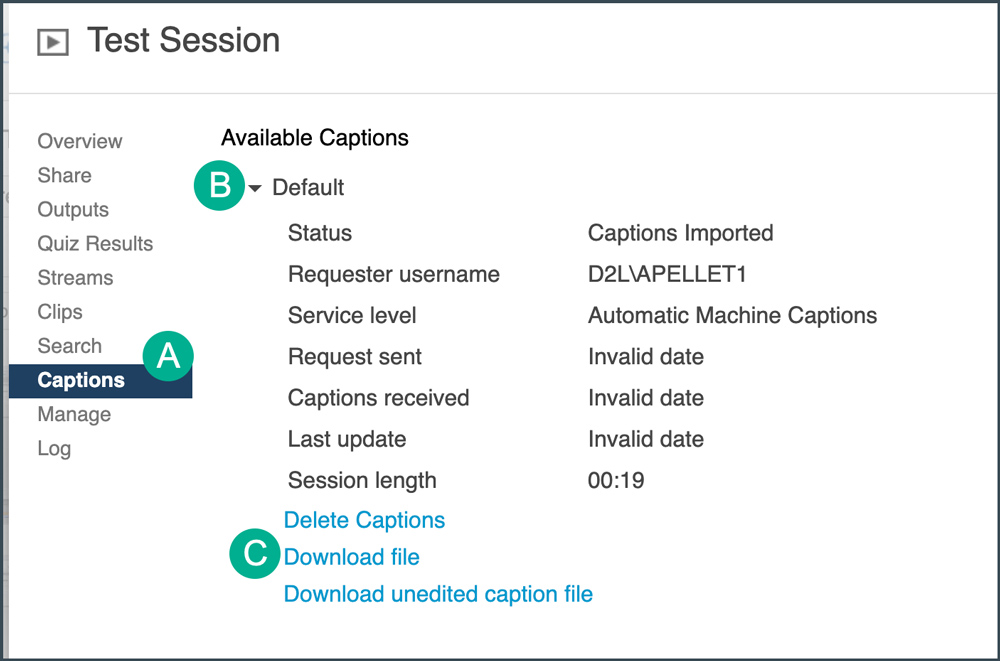Automatic captions can be added to a Panopto video after it has been created. Additionally, a
transcript of a video can be downloaded.
Populate Automatic Captions
- From the course navigation bar, select
Edit course.
- Select
Panopto.
- The Panopto page for the course will open. Use the cursor to hover over the video that will have captions added to it and select
Edit.
- The video editor will open in a new window. Select
Captions [A].
- From the “Import Captions” dropdown menu, select
Import Automatic Captions [B].
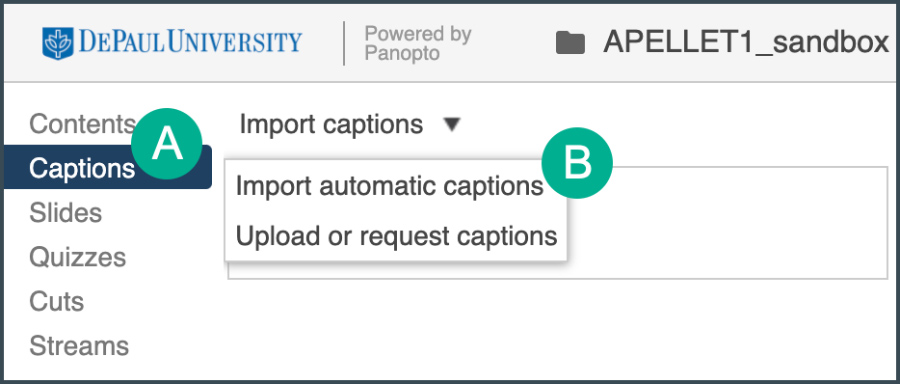
- The captions will then populate. Depending on the length of the video, this may take a few minutes.
- (Optional) Edit any text in the captions by selecting inside a text box.
- Select
Apply to save the captions. This may take a few minutes to process.
Note: In order to see the captions, viewers will need to turn them on manually by selecting the
CC button within the video window.
Access a Video Transcript
If a viewer needs a transcript of the video, this can be accessed by the video creator and downloaded as a .txt file.
- From the course navigation bar, select
Edit course.
- Select
Panopto.
- The Panopto page for the course will open. Use the cursor to hover over the video and select
Settings.
- Select
Captions [A].
- Under “Available Captions” select
Default [B].
- Then, select
Download File [C].