In order to share an .mp4 file like a video or recording in a D2L course, that video must be uploaded to Panopto first. For information on accessing Panopto, see
Downloading the Panopto Recorder. See
Recording a Zoom Meeting for information on creating an .mp4 file of a Zoom session.
- Select
Edit Course from the course navigation bar.
- Select
Panopto.
- The Panopto homepage will open in a new window. Select
Create [A].
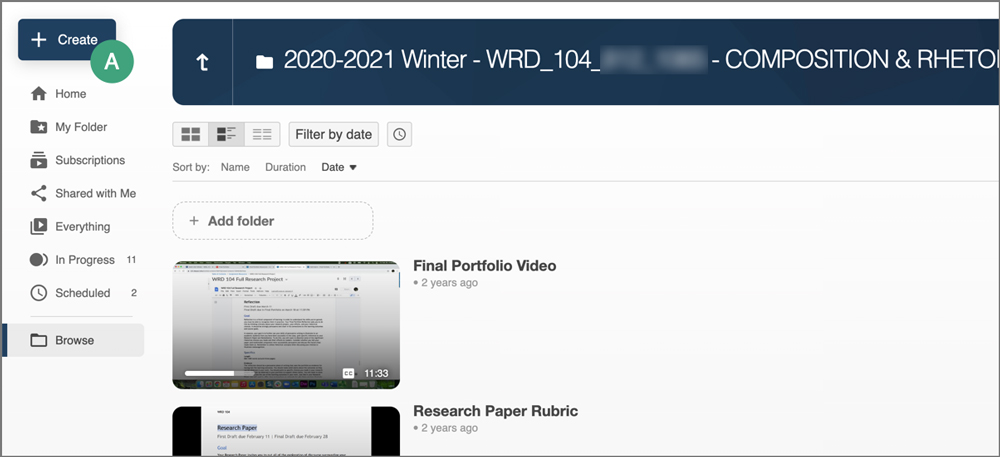
- A menu will open. Select
Upload media [A].
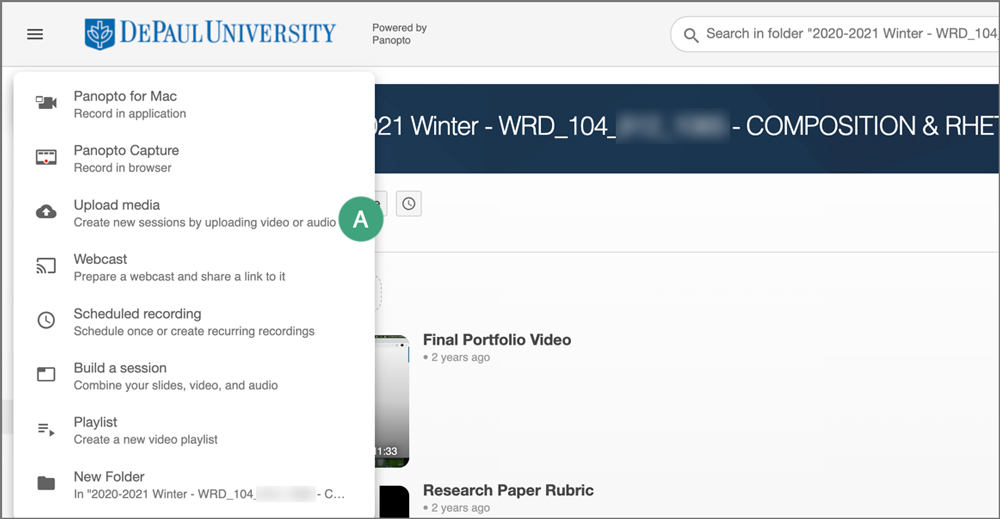
- (Optional) A new window will open. Choose a folder to which to upload the video using the “Add files to” dropdown menu.
- Select
Choose video or audio files.
- Locate the .mp4 file on the device and select
Open.
- The file will process. Once finished processing, the window will read “Upload complete” and the window can be closed.
- The video will now appear in the library of the folder to which it was uploaded.
NEXT STEPS
Follow the instructions for
Embedding a Panopto Video to add the video to the course.