Videos recorded or uploaded to Panopto are usually housed in a folder designated for the course in which they were created. If using a Panopto recording from a previous course in a new section, there are additional steps to take to migrate the video into the new class section.
Videos can be added as single files to Content using the
"Add a Video" option. To embed the video onto a page in Content, or another place with the HTML Editor, use
the "Insert Stuff" option.
Add a Video File from a Previous Course
To add a recording from a previous course on its own to Content, use the "Add a Video" option, which will show the video as an External Learning Tool.
- Navigate to the module in which to add the video.
Note: If the link to the recording was copied over during a Course Copy, it may show as a broken topic. Delete this topic by selecting the
dropdown arrow next to the topic, then selecting
Delete. Then continue with step 2.
- Select the
Add Existing Activity.
- Select
Add a Video.
- Select the
text box in which the course name appears [A].
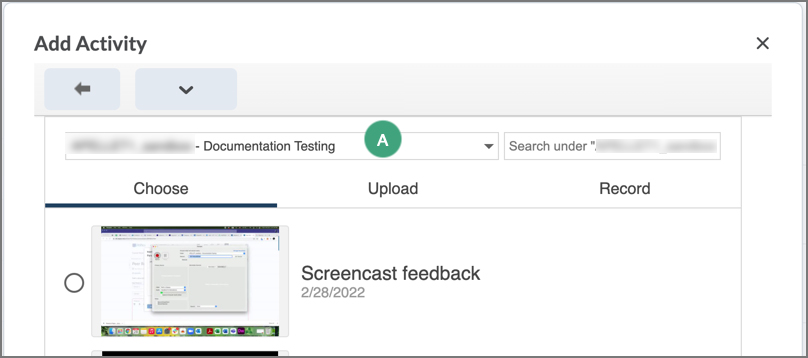
- Search for the previous section.
- Once the section has been chosen, select the
video to be embedded.
- Select the
insert button [A].
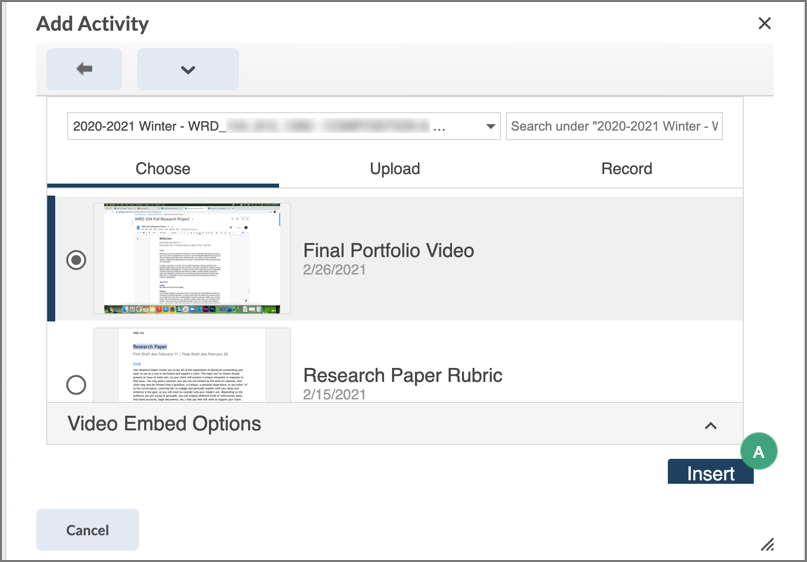
- The video file will appear as the last item in the module.
Embed a Video from a Previous Course
To embed a video from a previous course on a page in Content, or another tool or description using the HTML Editor, the "Insert Stuff" option can be used.
- Navigate to the module in which to embed the video or into which the page had been copied.
Note: If the embedded video was copied from a previous course and shows as a broken link, it can be deleted. Select the
dropdown arrow next to the topic, then select
Delete.
- Select
Upload/Create.
- Select
Create a Page from the dropdown menu.
- A new page will be created and the HTML editor will appear. Enter a title for the new item.
- In the following text field, enter text that should appear with the Panopto video, such as a brief description or assignment instructions.
- Select the
Insert Stuff icon [A].
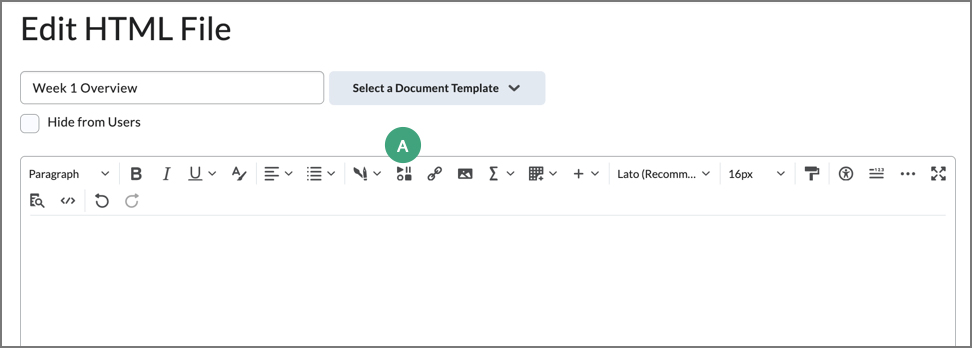
- A pop-up menu with options for adding different types of media will open. Select
Panopto Insert Stuff.
- Select the
text box in which the course name appears [A].
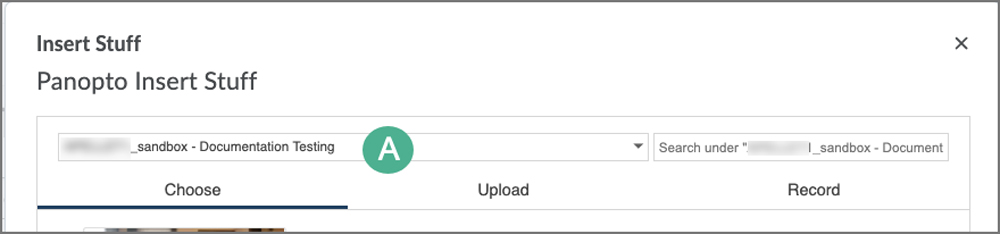
- Search for the previous section.
- Once chosen, select the
video to be embedded.
- Select the
insert button [A].
Note: If the Insert button is not visible, use the rightmost scroll bar [B] and scroll down to reveal the Insert button.
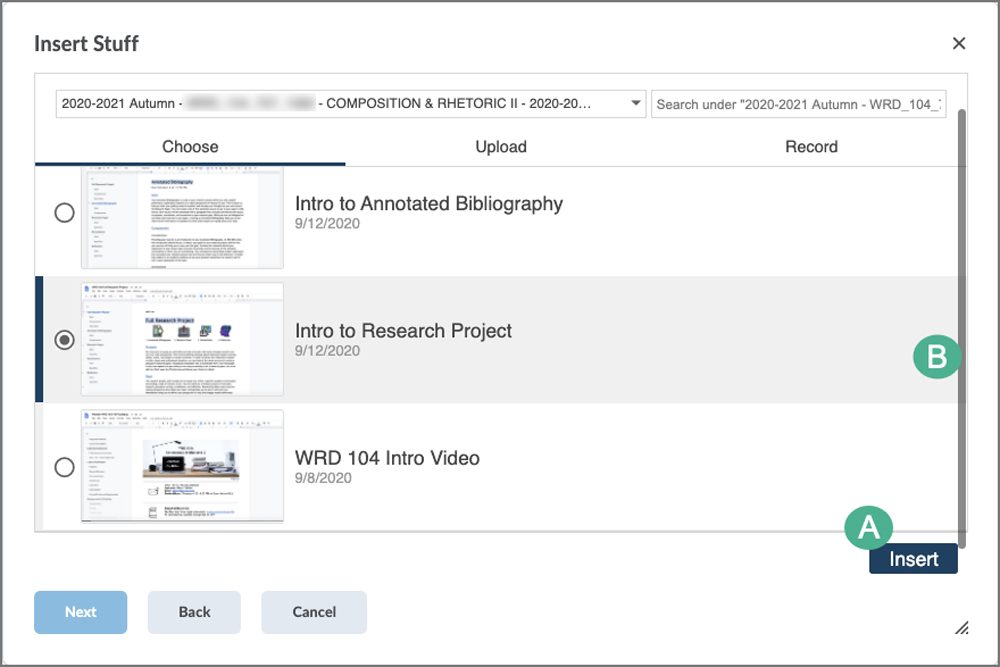
- A preview of the file will generate. Select
Insert again to confirm.
- Select
Save and Close.