The quiz tool in Panopto can be used for low-stakes self-assessments that are housed within an existing Panopto session. Quizzes can be inserted at numerous points within an existing recording to assess student comprehension, support key concepts, and increase engagement with videos. Quizzes in a Panopto video will automatically pause playback, so students can take as much time as needed to answer questions.
Add a Quiz to a Panopto Video
- Select
Edit Course from the course navigation bar.
- Select
Panopto.
- A page with all of the Panopto sessions from the course will open.
- Navigate to the video that needs editing and use the cursor to hover over the thumbnail until icons appear.
- Select the movie slate with pencil icon [A].
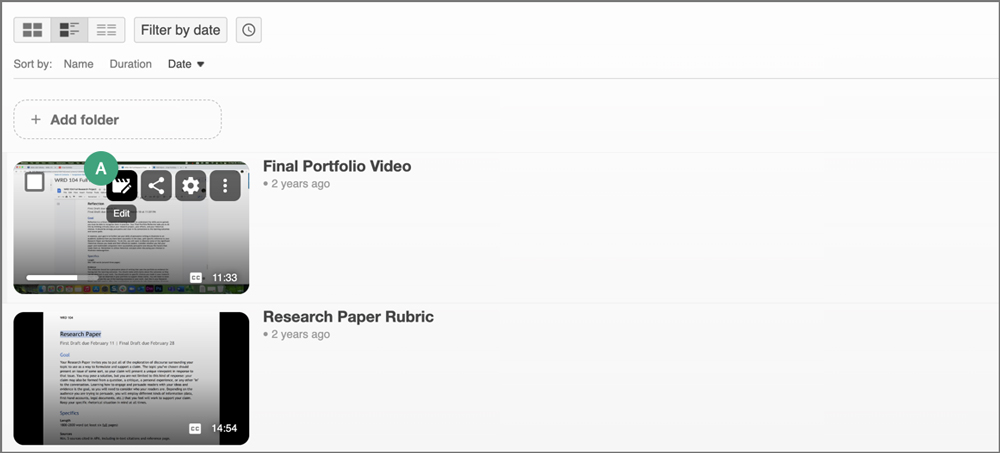
- A pop-up window will open for the video editor. Using the video timeline, select the spot where the quiz will be placed.
- A line will appear at the spot that has been selected [A]. Select
Quizzes from the side menu [B].
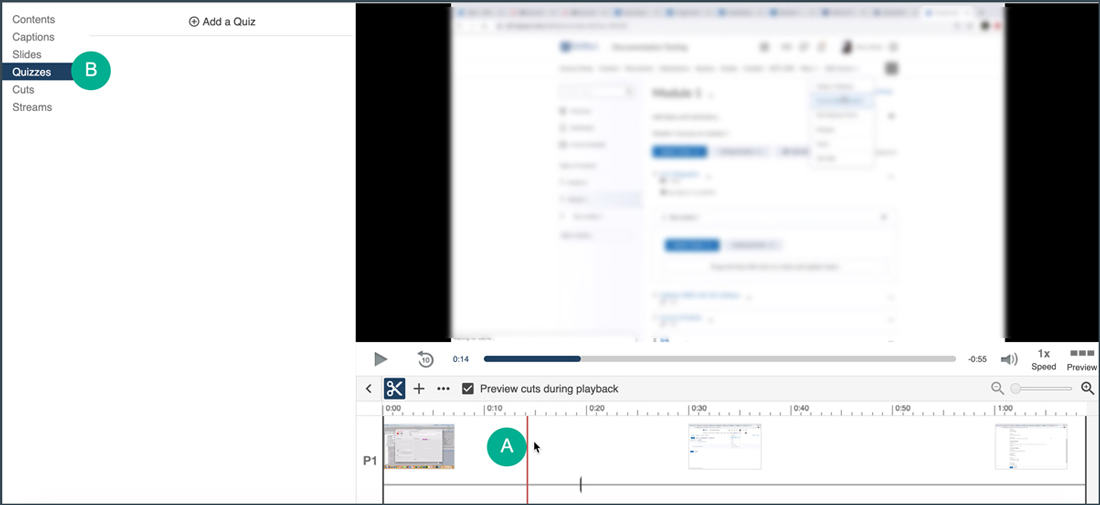
- Select
Add a Quiz.
- Using the dropdown, select the type of question to be inserted. The default is multiple choice.
- Add the question and answer choices, using the circle button next to the choices to indicate the correct answer.
- Select
Add a Question to continue adding questions or
Done to save.
- (Optional) Modify settings:
-
Quiz Position: Modify the minute and second mark where the quiz will be inserted.
-
Allow viewers to retake this quiz: Viewers can retake the quiz if they answer questions incorrectly.
-
Show grade after taking this quiz: Viewers will see the grade they achieved on the quiz after completion.
-
Allow review of correct answers and explanations: Viewers will be able to see answers and any explanations for questions. This option can only be chosen if "Show grade after taking this quiz" is selected.
-
Block advancing in the video until answering this quiz: Viewers will not be able to continue watching the video until the quiz has been completed.
- (Optional) Repeat steps 5 - 11 to add a quiz to a different spot in the video.
- When all quizzes have been added, select
Apply to save changes.
Add a Panopto Quiz to a Grade Item
After adding a quiz to a Panopto recording, the recording can be incorporated into the content of a course and added to a grade book as an assignment. When students complete the quiz, their grade will automatically be added to the grade book.
Note: If students are only allowed one attempt at the quiz, be sure that the settings have been modified accordingly in the Panopto editor.
- Go to the module or submodule where the recording and quiz will be added.
- Select
Existing Activities.
- Select
Add a Video.
- A popup window with a list of Panopto recordings will open. Select the
recording to upload.
- Select
Insert [A]. If the button does not appear, use the scrollbar [B] to scroll down to find it.
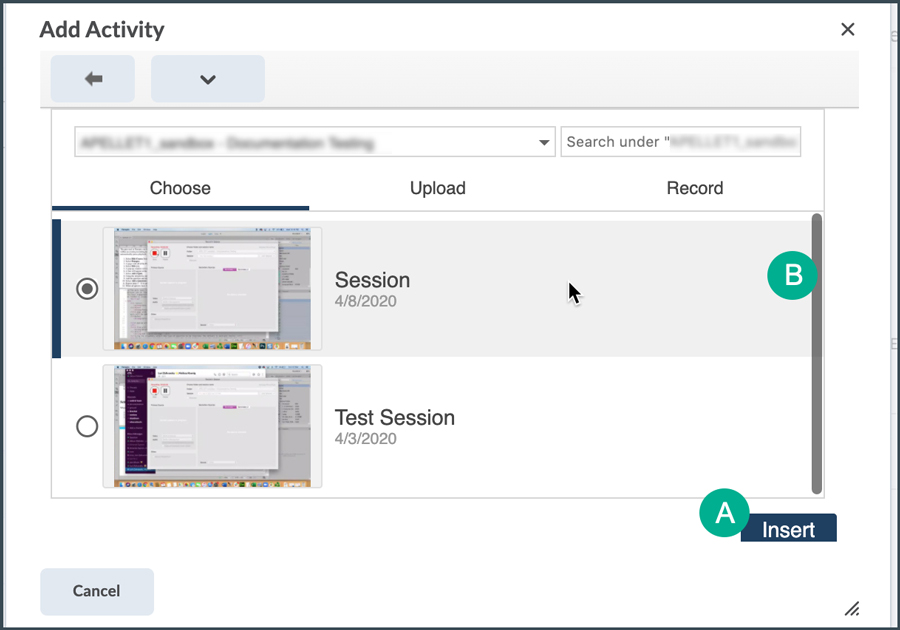
- The recording will be added to the content. From content, select the
name of the recording.
- In the Activity Details, navigate to the “Assessment” section.
- Use the
dropdown menu [A] to select an existing grade item or select the
plus sign [B] to create a new grade item.
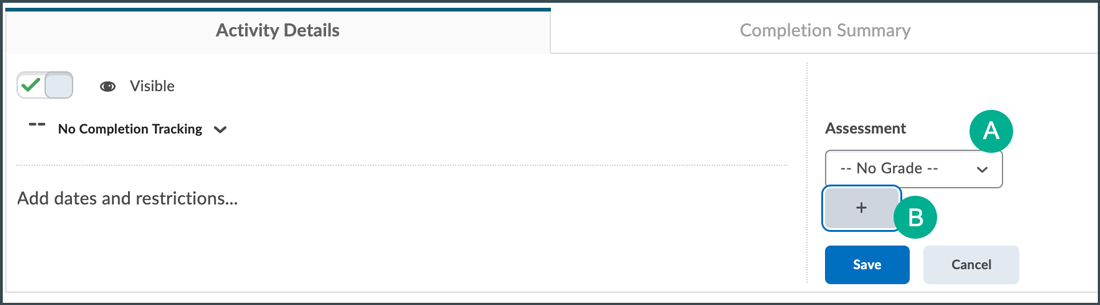
- Select
Save.