Panopto offers basic video editing features which personalize the video, including trimming and splicing in clips. For up-to-date details on all the editing options available, and step-by-step instructions, see the
Panopto Website.
- Select
Edit Course from the course navigation bar.
- From the dropdown menu select
Panopto.
- Panopto will open in a new window. If the video is not located in the present folder, navigate to the video by selecting
Browse.
- Use the cursor to hover over the video that needs editing.
- Select the
movie slate with pencil icon [A].
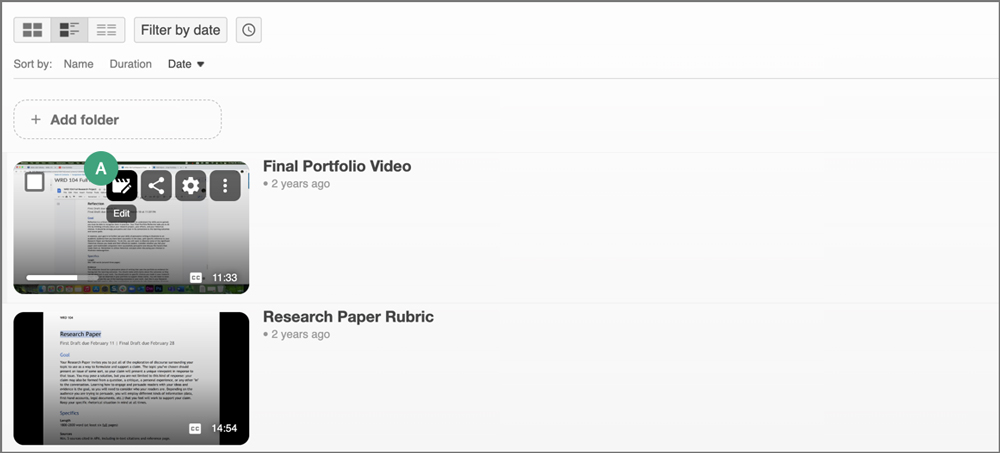
- This will open the video editor.
Edit the Video in Panopto
In the Panopto video editor there is a preview window and a timeline which contains the video clips and corresponding audio.
Trim a Video
- Play the video from the beginning and pause it right before where the cut should start.
- A red line will appear at that point in the video. Select the
cut tool [A].
- Select and drag the
gray line to the red line to trim out that section of the video [B].
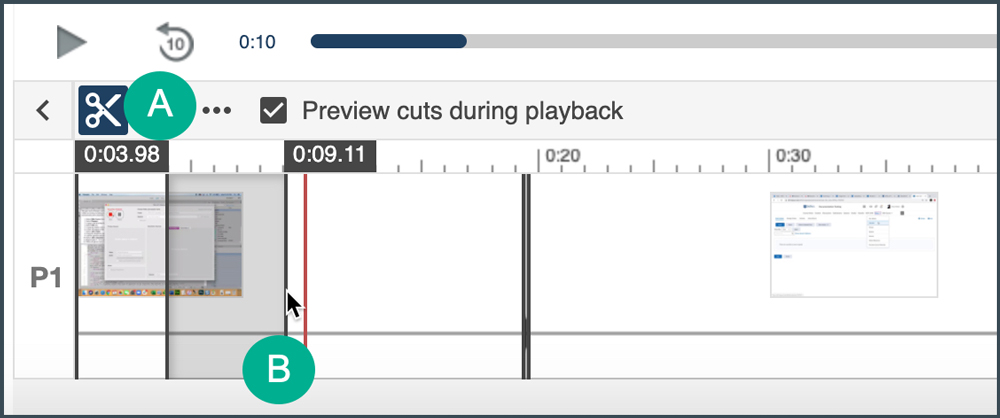
- The gray line will snap into position with the red one. Repeat this step for other sections in the video by pausing at the desired point and using the cut tool to select the section by dragging the cursor over it.
- To undo a cut, select the
undo icon [A].
- When done editing, select
Apply [B].
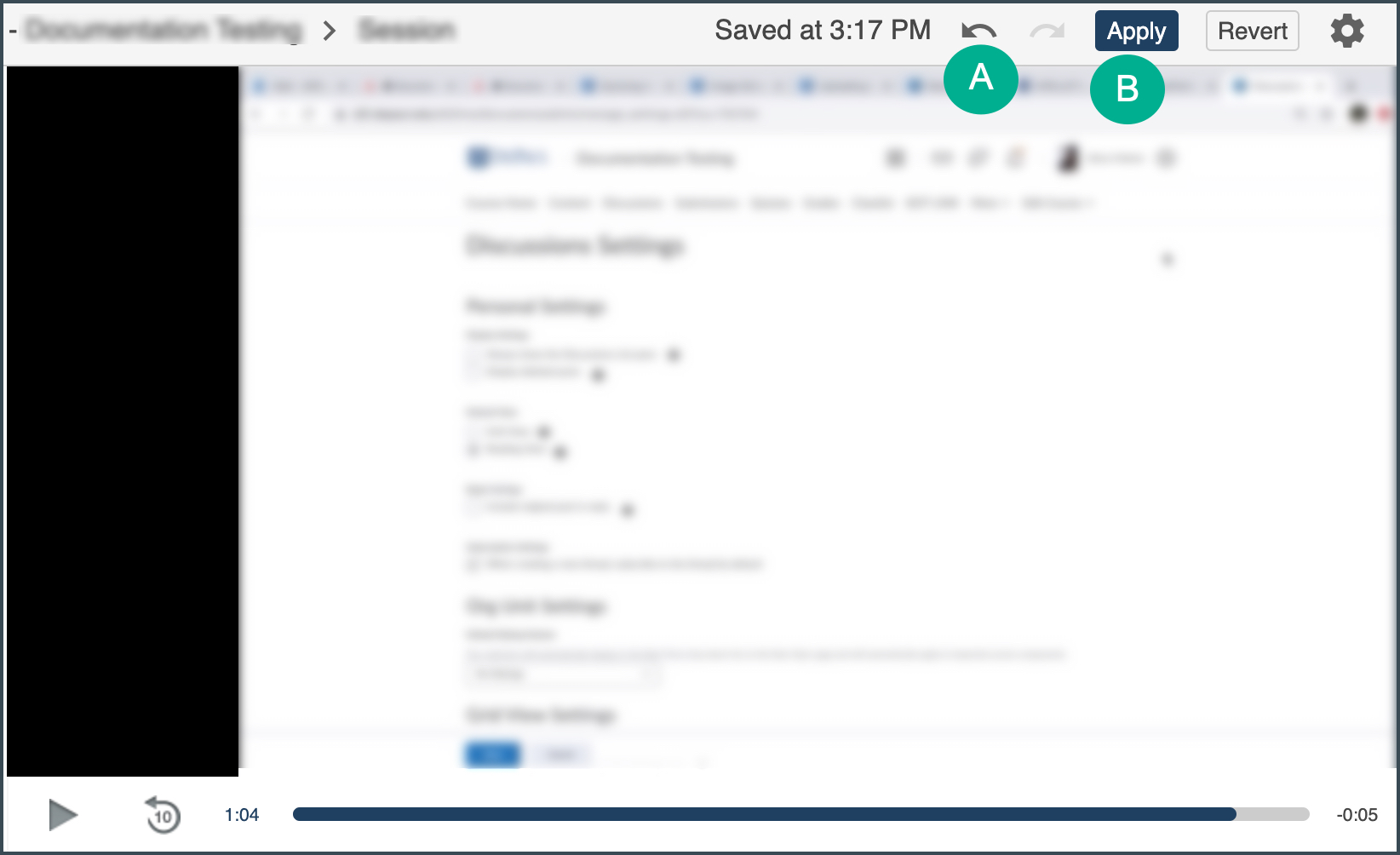
Note: See the
Panopto website for more detailed instructions and images as well as more documentation on Panopto editing features, such as splicing in other video clips, adding a Table of Contents, and editing the video name.