Attendance registers can be used to track class attendance, weekly seminars, meetings, etc.
Once an
attendance register is created, instructors can use it to
record attendance according to specific criteria. Instructors can record attendance for
individual students or for
the whole class.
Note: Attendance registers do not connect to D2L Grades. Grades related to attendance must be entered manually in Grades.
Create an Attendance Register
- Select
More in the course navigation bar.
- Select
Attendance.
- Select
New Register.
- Enter a name [A].
- Enter a description [B].
- Select a scheme in the
Attendance Scheme dropdown menu [C]. Attendance schemes provide the criteria for marking attendance in a register.
- Enter a percentage that indicates a minimum attendance requirement in the "Cause for Concern(%)" field [D].
- To prevent users from viewing the register, de-select "Allow users to view this attendance register" [E].
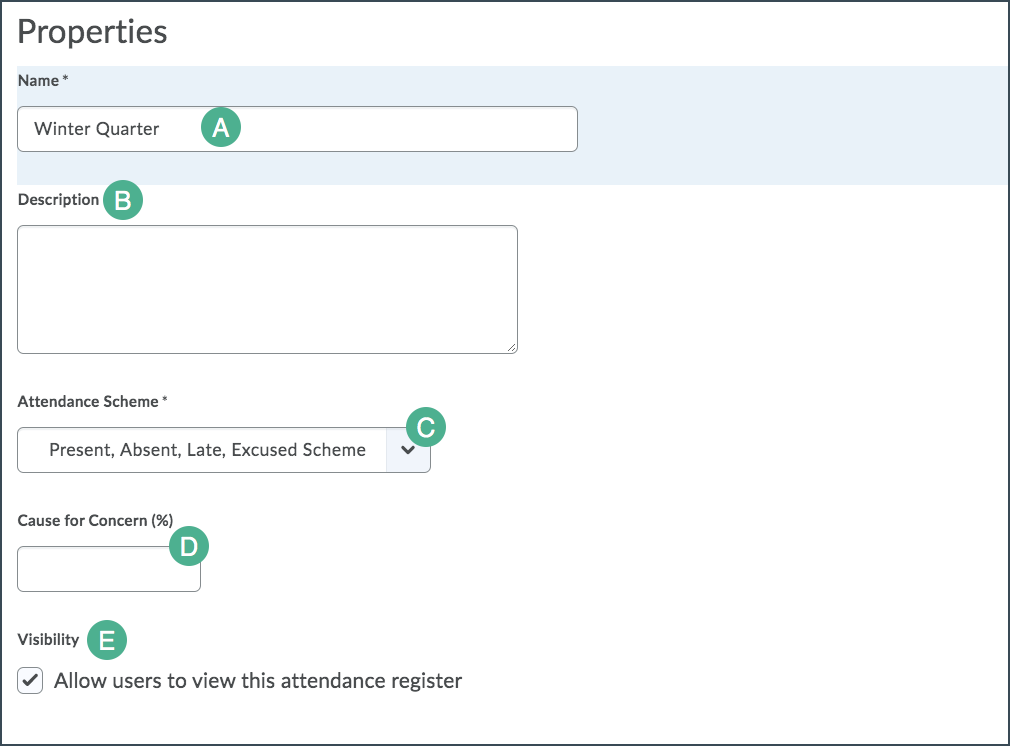
- In the "Sessions" area, enter names for sessions 1 -3. (The dates of the individual classes work well as session names.)
- In the "Add Sessions" field [A], enter the number of additional required sessions. (For example, if a class meets biweekly, 20 total sessions are needed, and 17 should be entered in the "Add Sessions" field.)
- Select
Add Sessions [B].
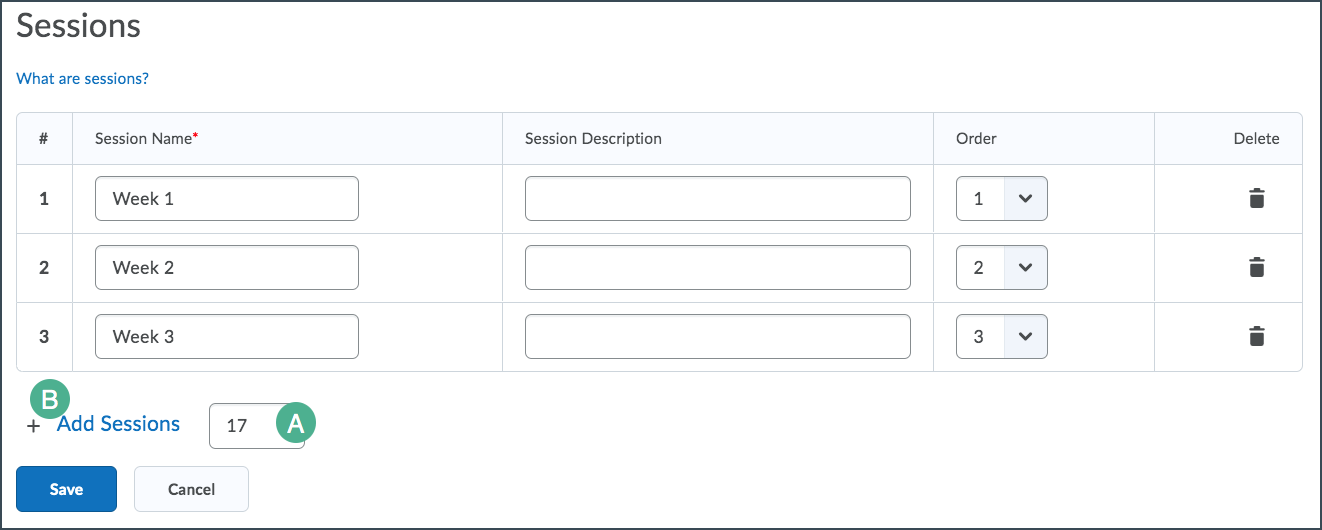
- The additional session fields will appear. Enter names for the sessions.
- Select
Save.
Record Attendance
Record attendance individually or set one attendance status for all users.
Record Attendance for Individual Students
-
Select More in the course navigation bar.
-
Select Attendance.
- Select the
name of the attendance register.
- The "Attendance Data" page will open. Select the Enter Attendance icon [A] next to the session name.
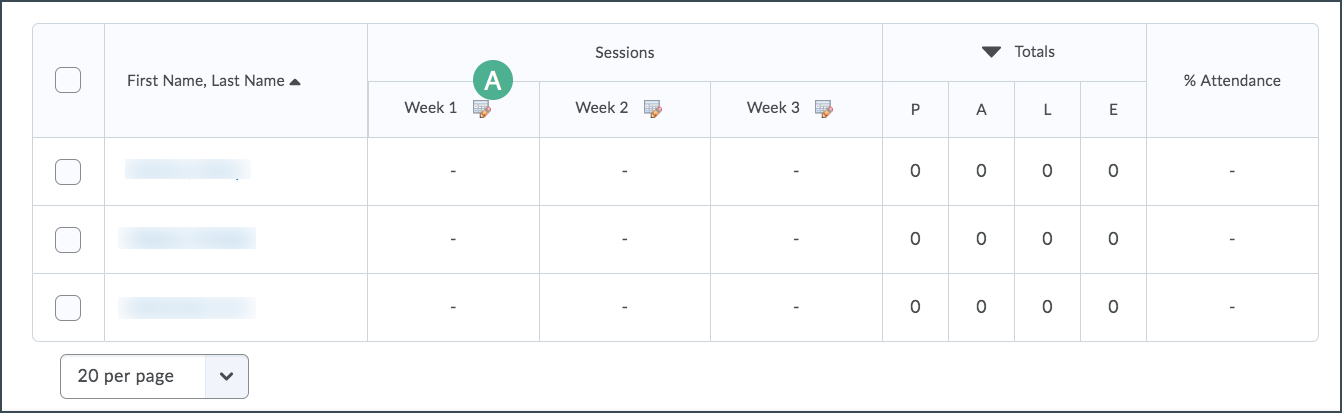
- Select the
dropdown menus in the "Attendance Status" column to set attendance status for each user.
- Select Save.
Record Attendance for all Students
- Select More in the course navigation bar.
- Select Attendance.
- Select the
name of the attendance register.
- The "Attendance Data" page will open. Select the Enter Attendance icon [A] next to the session name.
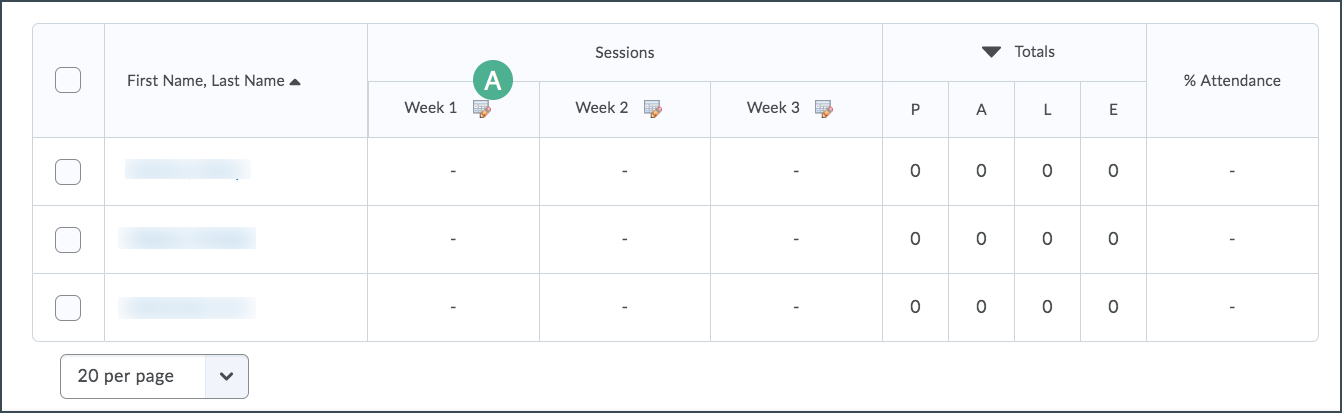
- Select the
Set Status for All Users button.
- A pop-up window will open. Select the "Status" dropdown menu to set attendance status for all users.
- Select
Save.
- Adjust the status for any individual users by selecting the dropdown menus in the "Attendance Status" column.
- Select
Save.
- Select
Save.