There are two ways to check student activity in D2L. Individual student progress is visible through the Class Progress tool. Activity related to specific topics in Content is available via the Completion Tracking tool.
Monitor Student Activity via Class Progress
Individual student activity in a course site, with detailed information about each tool, is visible via the Class Progress tool.
-
Select
Edit Course
in the navigation bar.
- Select Course Administration.
- Select
Class Progress.
- Select a student name to view more detailed activity information.
- Select the tool name (e.g., Grades, Discussions, and Submissions) [A] to expand for additional information.
- Select any
dropdown arrow [B] to expand for additional information.
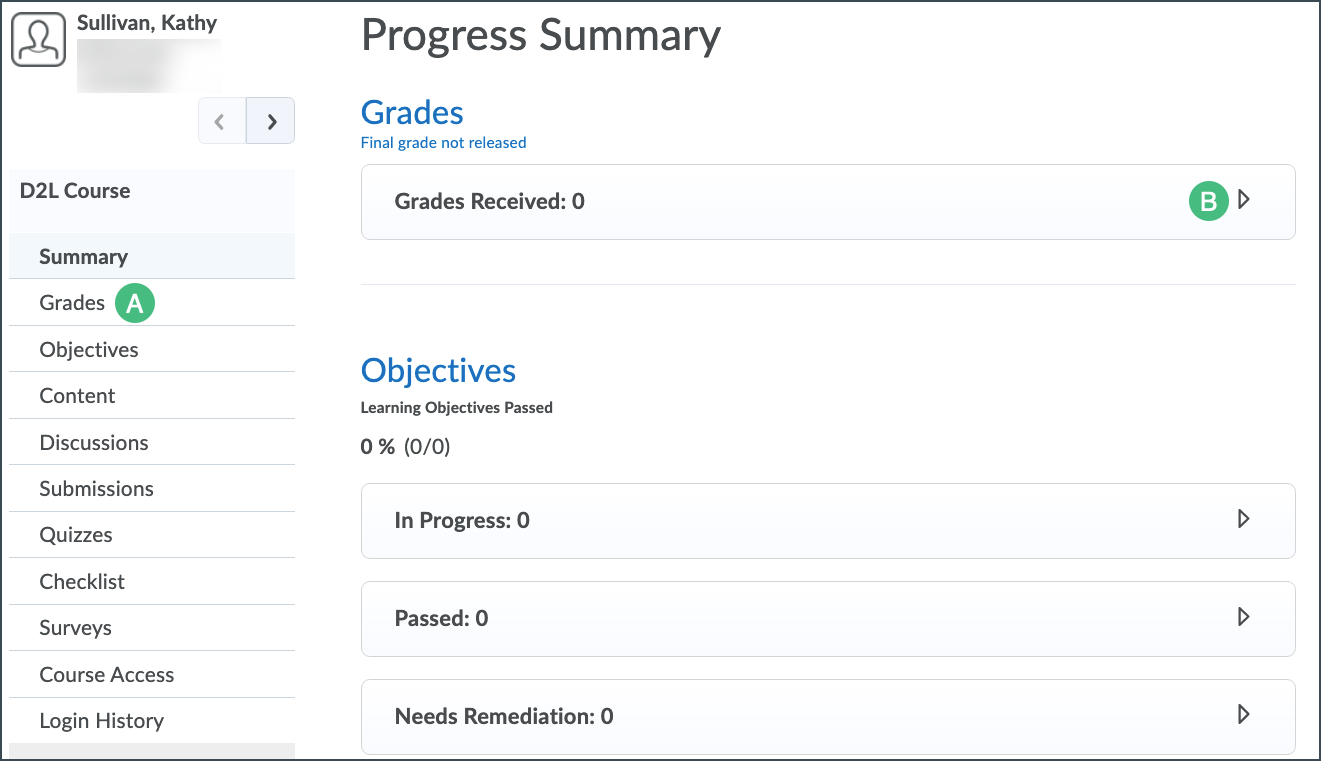
- Select Course Access [A] to see additional information about when the student has accessed the course.
- Select
Login History [B] to see additional
information about when the student has logged into D2L.
- Select the forward or back arrows [C] to navigate to other students.
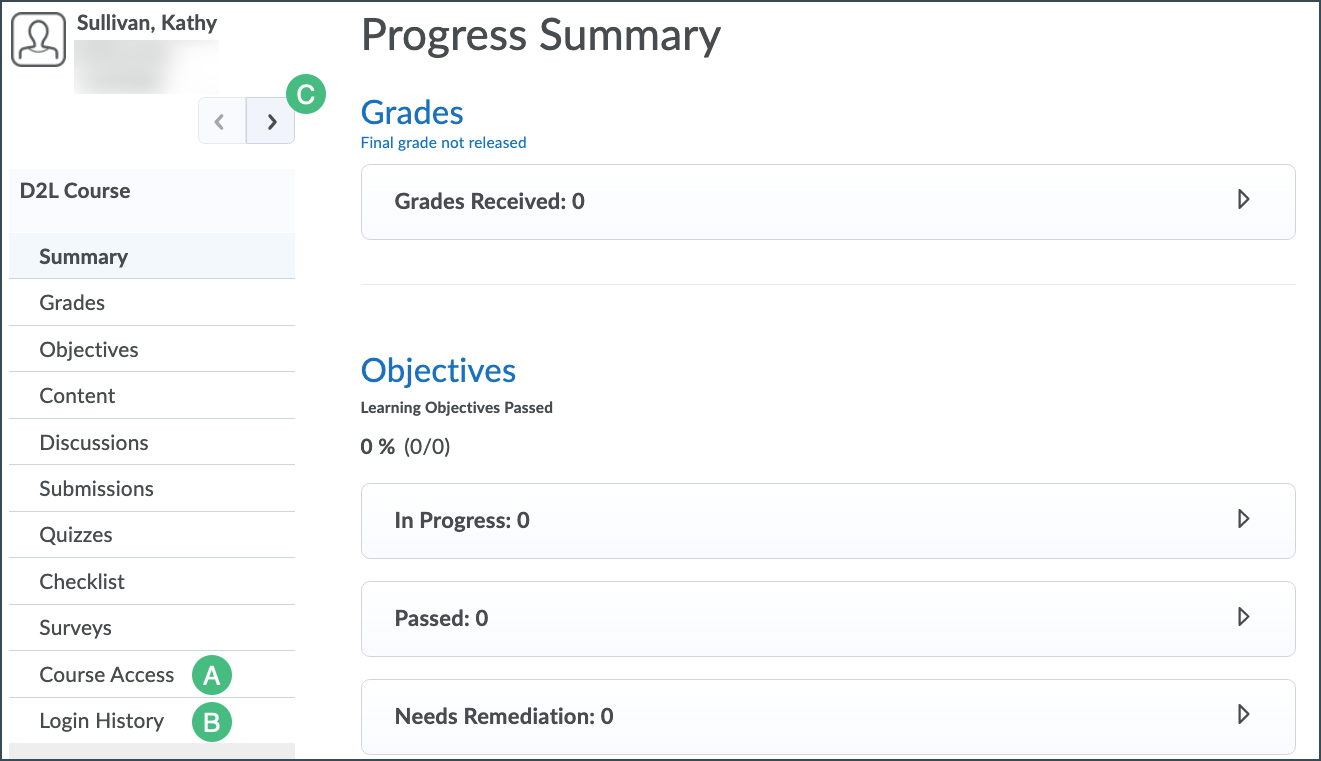
Note: By default, most of the information on student activity in a section of the course site will not be immediately shown in the Class Progress tool. Select the links below an item name (e.g., the topics in the Content area or folders in Submissions) to view more detailed information.
Check Student Activity via Completion Tracking
The Completion Tracking tool makes it possible to monitor student engagement with Content topics, such as documents, videos, and activities.
- Activate either manual or automatic Completion Tracking in Content. (Review
Completion Tracking for instructions on activating Completion Tracking.)
- Open the topic for review in Content. (Review
Content for more instructions on navigating Content.)
- Select the
Completion Summary tab [A].
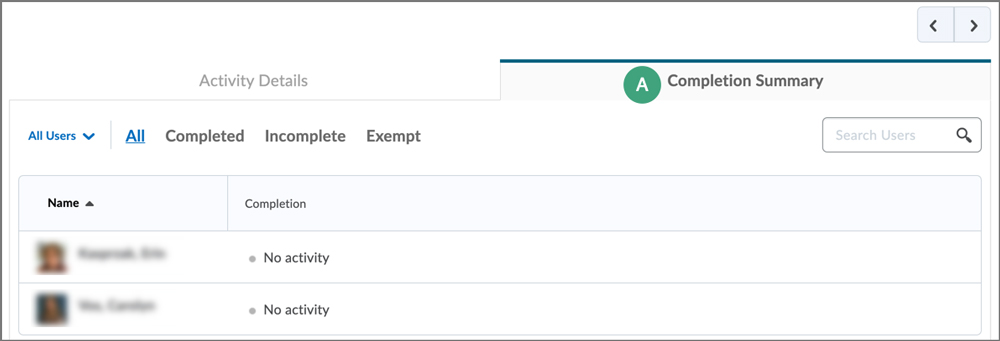
- A list of students and information on activity related to the topic will be displayed.