The Surveys tool solicits feedback from students regarding any aspect of the course. For example, it can be used as a method for delivering general course evaluations, mid-year reviews, or surveys associated with learning styles and preferences.
Once a
survey is created, instructors can
add questions from the Question Library or
add survey-specific questions. After questions have been added, the
navigation settings can be managed and the
survey will need to be activated. Instructors can
view survey results and
create reports based on responses.
Create and Edit Surveys
- Select More in the course navigation bar.
- Select
Surveys.
- The Manage Surveys page will open. Select New Survey at the top of the page.
- Enter a name for the survey.
- (Optional) Select
make results anonymous to hide student data in survey results. The responses to survey questions are available for all users, but the system will not report who made each response.
Note: If a survey is set to be anonymous, the setting cannot be changed later.
- Select the Add/Edit Questions button to add questions.
- Select
New to see a dropdown menu of available question types, as well as the options for creating Sections to organize the Survey.
- To organize the Survey by section, select
Section in the New drop-down menu, provide a name for the section, then select Save.
- To add questions to the Survey, select the applicable question type in the New dropdown menu, fill out all required fields for the question type selected, and select Save.
- Select the Done Editing Questions button when finished.
- (Optional) Select the Expand description/submission message link to enter text that will be displayed to students at the top of the survey or to enter text that will displayed as a message when students complete the survey. By default, the system displays "You have successfully submitted the survey" as a submission message.
- Select Save.
Add Quiz Questions from the Question Library
All question types imported into surveys automatically omit point value and difficulty level indicators.
- Select the
name of the survey.
- Select Add/Edit Questions.
- Select Import.
- A dropdown menu opens with the options "Upload a File," "Browse Question Library," and "Import from Learning Repository." Select
Browse Question Library.
- The questions from the Question Library will appear. Select the checkboxes next to the questions that need to be imported.
- Select Add.
Add Survey-Specific Questions
All quiz question types are available in the Survey tool. (Likert question types are available through the Survey tool and Question Library only.) Likert questions measure subjective information such as personal opinions, knowledge, abilities, and attitudes.
Create Likert Surveys
- Select New.
- Select
Likert Question (LIK) from the drop-down list.
- Enter instructions into the Introductory Text box.
- Choose a scale for:
- One to Five (1 - 5)
- One to Eight (1 - 8)
- One to Ten (1 -10)
- Agreement Scale (Disagree - Agree)
- Satisfaction Scale (Dissatisfied - Satisfied)
- Frequency Scale (Never - Always)
- Importance Scale (Unimportant - Important)
- Opposition Scale (Oppose - Support)
Note: Optionally, include a N/A option to allow for a "not-applicable" response.
- In the Questions section, enter each item that needs to be rated. There must be at least one item to be rated.
- More question boxes can be added by entering a number in the box next to Add Option and then selecting the Add Option link.
- Select Save.
Manage how Students can Navigate a Survey
Mark Questions in a Survey as Mandatory
If a question is marked as Mandatory, respondents cannot submit the survey until they have answered the question. Also, mandatory questions cannot be used in conjunction with the Prevent Moving Backwards setting or with branching questions, both of which are described below.
- Select the
name of the survey.
- Select Edit Values.
- Select the
Mandatory checkbox.
- Select Save and Close.
Prevent Moving Backward in a Survey
This setting cannot be used if the survey has any mandatory questions.
- Select the
name of the Survey.
- Select the
checkbox for "Prevent moving backwards through pages."
- Select Save and Close.
Use Branching Questions
Branching allows the set up questions that will only display to students who provide certain answers. It can be used to ask follow-up questions when students enter a particular answer.
Note: If branching is activated, all questions will be presented to students one at a time. Enabling branching will erase any paging layout, will disable order shuffling, and will remove the "mandatory" status questions.
- Select the
name of the Survey.
- Select the Branching Wizard button.
- A confirmation window will appear. Select Yes to continue.
- The Branching Wizard window will open; it displays a list of the survey questions and their types, with corresponding answers. Create the question branches.
- In the Next field adjacent to an answer, enter the number of the question that the survey will jump to if that answer is chosen.
- Select the checkbox under the Ends Survey? column next to an answer to terminate the survey if that answer is chosen. If the Next field is blank and this checkbox is not selected, the survey will automatically go to the next question.
- Select Save.
Activate a Survey
By default, a survey will be hidden from users. To make the survey active and available to users, this setting will need to be changed.
- Go to Surveys area.
- Select the
dropdown arrow next to the survey to be made active.
- Select
Make Visible to Users.
- The page will refresh with the survey set as visible. To undo this, follow steps 1-2 and select Hide from Users.
View Survey Results
- Select the
dropdown arrow next to the survey.
- Select
Statistics.
- Opt to view either an individual response or the overall survey results if the survey was not set up as anonymous.
- To view an individual response, select the attempt under the name.
- To view an overview of all survey responses, select the View Overall Results button.
Set Up Reports
Survey reports can be set up to collect and present more types of information than is available through survey results. Instructors can choose a report type to display question statistics, question details, user statistics, attempt details, or user attempts.
- From the course navbar, select
More.
- Select
Surveys.
- Select the
name of the survey.
- Select the
Reports Setup tab [A].
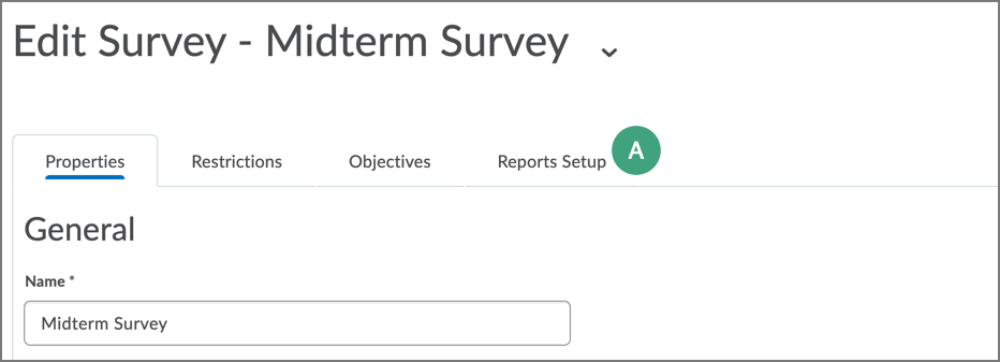
- Select
Add Report.
- Enter a Report Name.
- Choose a Report Type:
-
Summary Report: Display aggregate data for multiple choice, true and false, Likert, multi-select, and matching question types. There is also an option to display text responses for written response, short answer, and fill in the blanks question types.
-
Individual Attempts: Display each attempt individually. Contains option to hide the first and last name when the Individual Attempts report is viewed.
- Select the
radio button to either immediately release a report after a survey submission or to enter an alternate date and time.
- In the "Release Report To" section, select the
check box beside the Instructor role and any other role with which the results should be shared.
- Select
Save.
- Select
Save and Close.
Download a Report
Once users have taken a survey, reports can be viewed and downloaded as an Excel file.
- From the "Mange Surveys" page, select the
dropdown arrow next to the survey name.
- Select
Reports.
- Select the
name of the report.
- (Optional) Select the
checkboxes next to "To" and "From" to use the date selector to filter the dates of responses.
- Select
Generate Excel to download a spreadsheet of the report.